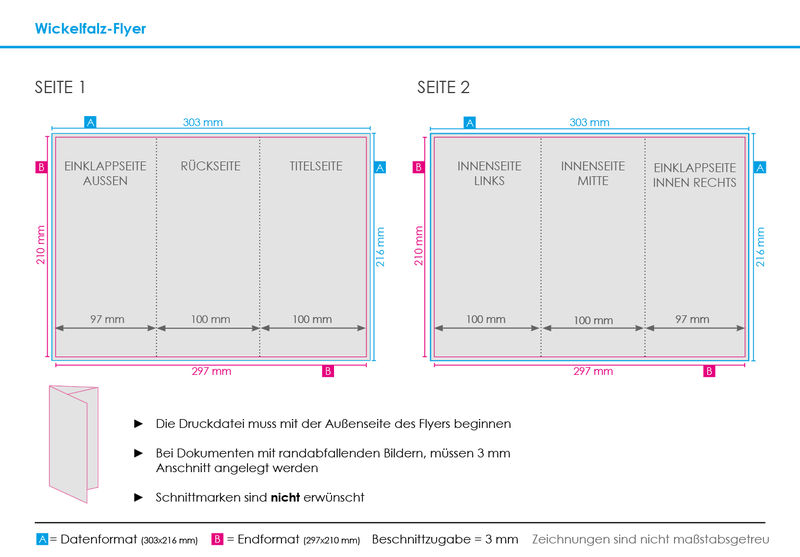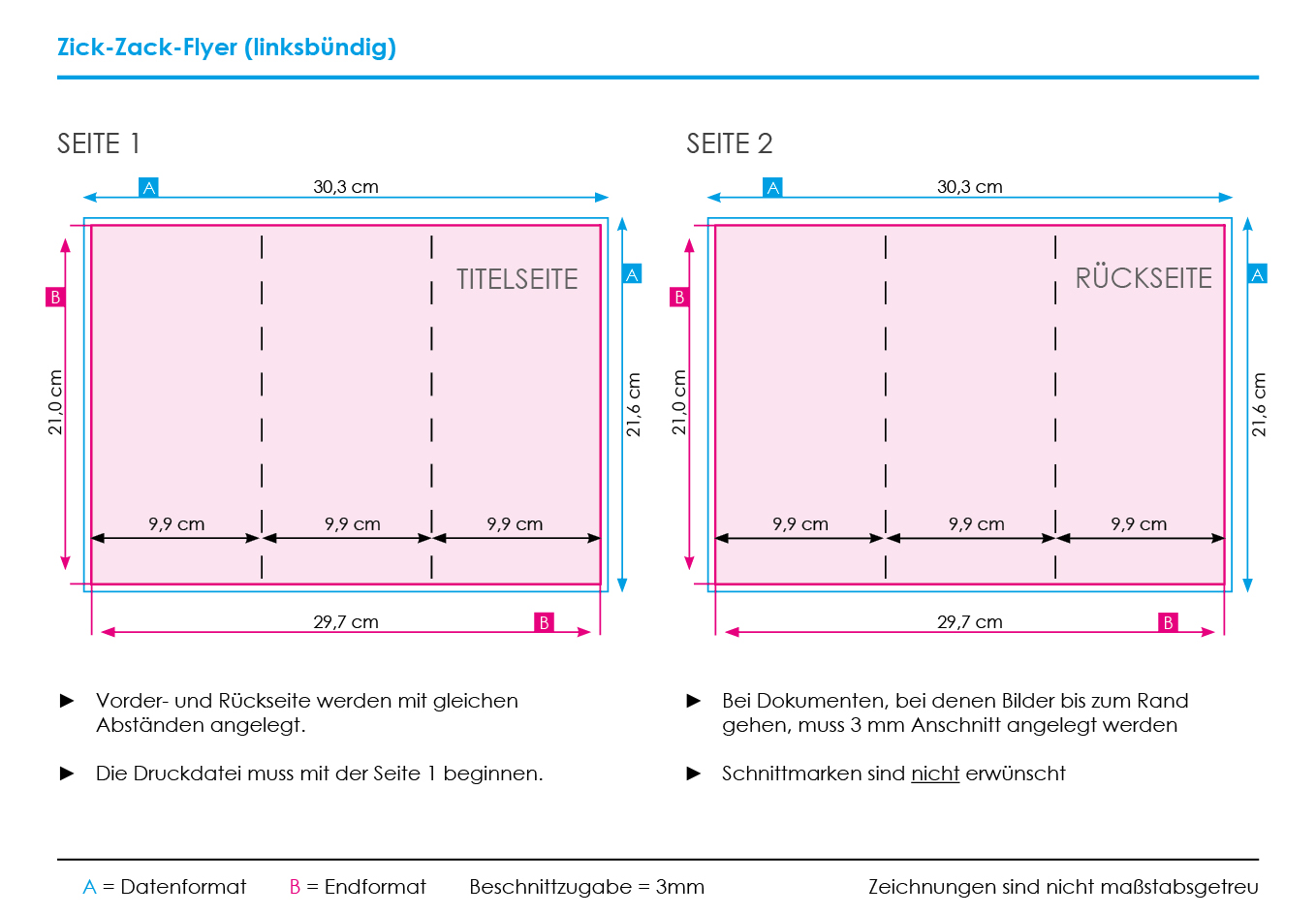Druckdaten
Hier finden Sie eine Übersicht über das Anlegen von Druckdaten und den richtigen Einstellungen für den PDF-Export.
Sollten Sie Fragen haben, stehen wir Ihnen gerne telefonisch unter 0241 - 900 79 76 zur Verfügung.
Druckdaten anlegen Allgemein
Für einen randlosen Druck muss an jeder Kante ein Beschnitt von 3 mm zum eigentlichen Format angelegt werden.
Zum Beispiel:
Endformat DIN A4 + Beschnitt (+3 mm oben, unten, links, rechts) = Druckformat
210 x 297 mm + jeweils 6 mm in Breite und Höhe = 216 x 303 mm
In den Beschnitt muss der Hintergrund (Fotos, Farbflächen usw.) gelegt werden.
Nach dem Drucken wird dieser Bereich abgeschnitten. Nur so kann ein randloser Druck garantiert werden!
Der Anschnitt wird wie folgt in InDesign eingestellt:
InDesign → Datei → Dokument einrichten → Anschnitt
Durch den Anschnitt werden unschöne weiße „Blitzer“ vermieden.
Der Anschnitt wird durch eine rote Linie in InDesign angezeigt. Die schwarze Linie begrenzt das Endformat.
Beim späteren Schneiden wird der Bereich zwischen der schwarzen und der roten Linie weggeschnitten.
Dieser Bereich sollten also nicht für Texte oder wichtige Bildelemente genutzt werden.
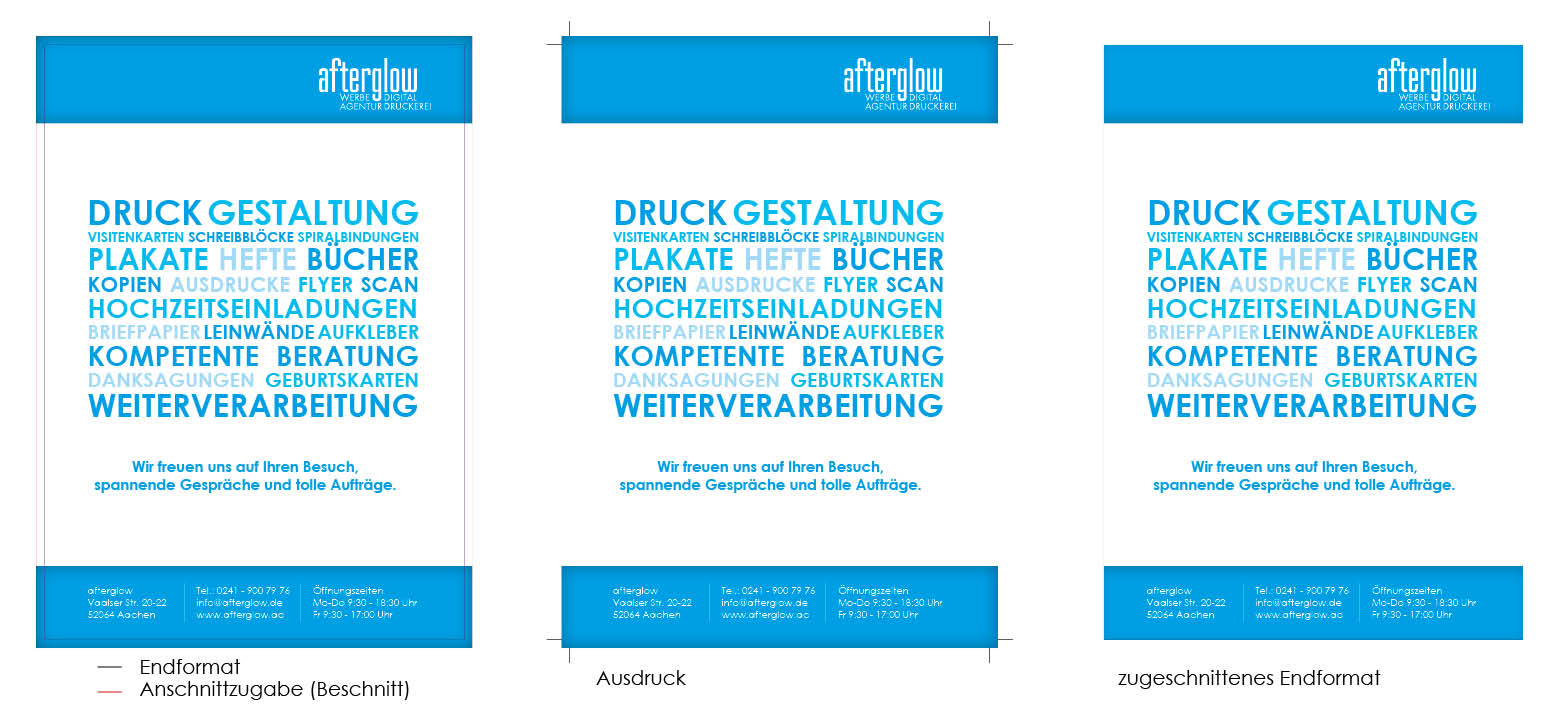
Es sollte ein Sicherheitsabstand zu den Rändern eingehalten werden.
Generell gilt mind. 5 – 8 mm Abstand zu den Seitenrändern.
Dies ist wichtig, damit der Text z. B. beim Schneiden nicht abgeschnitten wird.
Bei Softcover-, Spiral- und Thermobindungen muss dazu der Abstand am Bund (die Kante, an der gebunden wird)
min. 15 mm groß sein, sonst kann es sein, dass Text oder Bild nicht richtig zu lesen/sehen sind.
Als Hilfe kann die „Stege und Spalten“ - Funktion in InDesign benutzt werden. Dort könnt Ihr die Abstände einstellen.
Da unsere Drucker nur mit dem CMYK-Farbschema arbeiten, ist es ratsam, Bilder immer in CMYK umzuwandeln.
Welchen Farbraum ein Bild benutzt, kann unter den Verknüpfungsinformationen nachgesehen werden.
Der Farbraum kann dann z. B. in Photoshop oder einem anderen Bildbearbeitungsprogramm geändert werden.
Der Farbraum wird in Photoshop wie folgt eingestellt:
Photoshop → Bild → Modus → CMYK
Sollte eine Datei in RGB angelegt und dies nicht änderbar sein, kann es zu geringen Farbabweichungen kommen.
Es sollte darauf geachtet werden, dass SW-Bilder nicht als CMYK sondern als Graustufen angelegt sind.
Sonst werden diese als Farbdruck gedruckt und berechnet.
Diese Änderung muss ebenfalls in Photoshop vorgenommen werden.
Graustufen werden in Photoshop wie folgt eingestellt:
Photoshop → Bild → Modus → Graustufen
Vor dem PDF-Export sollte in InDesign überprüft werden, ob alle Verknüpfungen vorhanden sind,
sonst werden diese nicht mitgedruckt oder haben eine sehr schlechte Auflösung.
Zur Kontrolle gibt es die Live Preflight-Funktion unten im InDesign-Fenster,
macht man einen Doppelklick auf den roten Punkt, öffnet sich ein Fenster mit der Fehlerbeschreibung.
Mit einem weiteren Doppelklick auf auf den jeweiligen Fehler gelangt man auf die Seite im Dokument,
wo sich dieser Fehler befindet.
Ist der Punkt grün, ist alles in Ordnung.
Das Verknüpfungsfenster befindet sich in InDesign unter:
InDesign → Fenster → Verknüpfungen
Schwarz ist nicht gleich schwarz
Um ein schönes Schwarz im Digitaldruck zu erreichen, sollte das Schwarz wie folgt zusammengesetzt sein:
Warmes Schwarz: 40 % Magenta, 30 % Cyan, 0 % Gelb und 100 % Schwarz
Kaltes Schwarz: 30 % Magenta, 40 % Cyan, 0 % Gelb und 100 % Schwarz
Bitte vermeidet einen zu hohen Farbauftrag von z. B. 300 %.
Linien mit einer Stärke von unter 0,25 Pt können im Druck später leicht verschwinden, da diese für den Drucker einfach zu fein sind. Es wird empfohlen, Linien mit mind. 0,5 pt anzulegen.
Grade im Digitaldruck können Pastellfarben schnell streifig oder fleckig wirken.
Um zu sehen wie die Farben wirken, sollte vor dem endgültigem Druck ein Andruck von uns erstellt werden.
DIN A0 = 118,9 mm x 841 mm = 1 m²
DIN A1 = 841 mm x 594 mm
DIN A2 = 594 mm x 420 mm
DIN A3 = 420 mm x 297 mm, inkl. 3 mm Anschnitt: 426 mm x 303 mm
DIN A4 = 297 mm x 210 mm, inkl. 3 mm Anschnitt: 303 mm x 216 mm
DIN A5 = 210 mm x 148 mm, inkl. 3 mm Anschnitt: 216 mm x 154 mm
DIN A6 = 148 mm x 105 mm, inkl. 3 mm Anschnitt: 154 mm x 111 mm
DIN A7 = 105 mm x 74 mm, inkl. 3 mm Anschnitt: 111 mm x 80 mm
DIN A8 = 74 mm x 52 mm
DIN A9 = 52 mm x 37 mm
DIN A10 = 37 mm x 26 mm
DTP-Maße
1 cm = 10 mm
1 Inch (Zoll) = 2,54 cm (25,4 mm)
1 pt (DTP-Punkt) = 0,35 mm
Eine druckfähige PDF-Datei erstellen
Um eine druckfähige PDF-Datei zu erstellen, sollte auf folgende Einstellungen geachtet werden:
Bei Adobe PDF-Vorgabe „Qualitativ hochwertiger Druck“ einstellen.
Wichtig!
Unter dem Punkt „Seiten“ nicht die Einstellung „Druckbögen“ auswählen, sondern „Alle“.
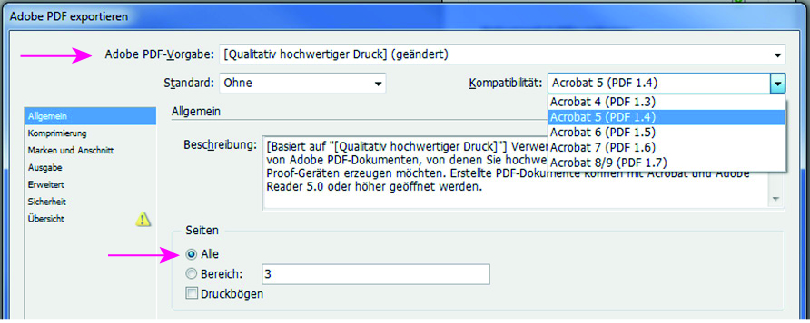
- Keine Druckermarken einstellen
- „Anschnittseinstellungen des Dokumentes verwenden“ anklicken
(darauf achten, dass auch die 3 mm angezeigt werden)
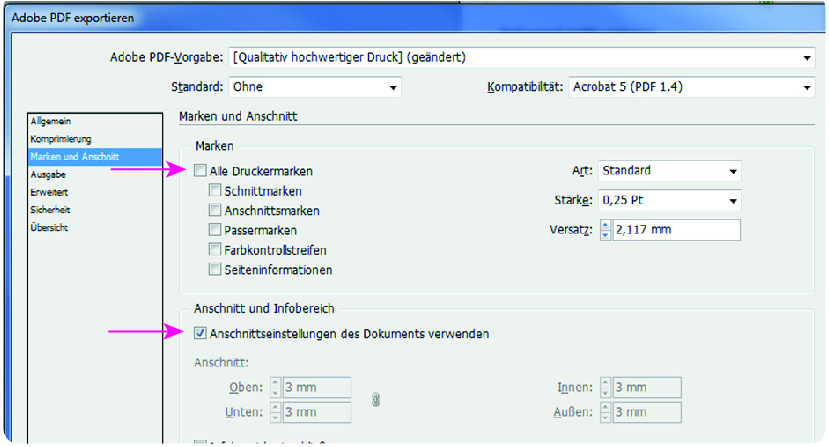
- Farbkonvertierung: In Zielprofil konvertieren
Ziel: Coated FOGRA 39 (ISO 12647-2:2004)
Berücksichtigung der Profile: Profile nicht einschließen
Allerdings muss das Farbprofil schon vorher im Dokument richtig angelegt sein.
Farbprofil in InDesign zuweisen:
InDesign → Bearbeiten → Profile zuweisen → Coated FOGRA 39 (ISO 12647-2:2004)
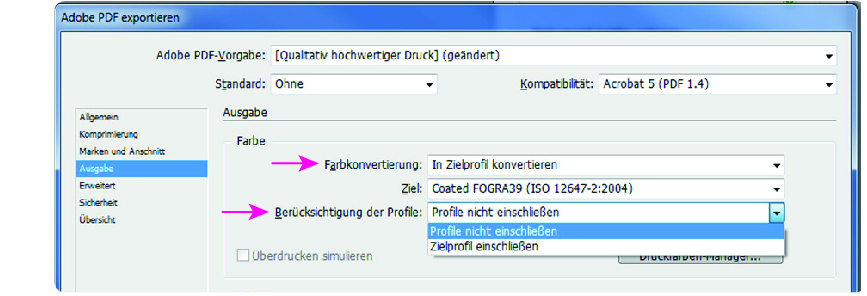
Hier kann festgestellt werden, ob Sonderfarben im Dokument vorhanden sind.
„Alle Volltonfarben in Prozessfarben umwandeln“ sollte angeklickt werden,
falls Sonderfarben vorhanden sind.
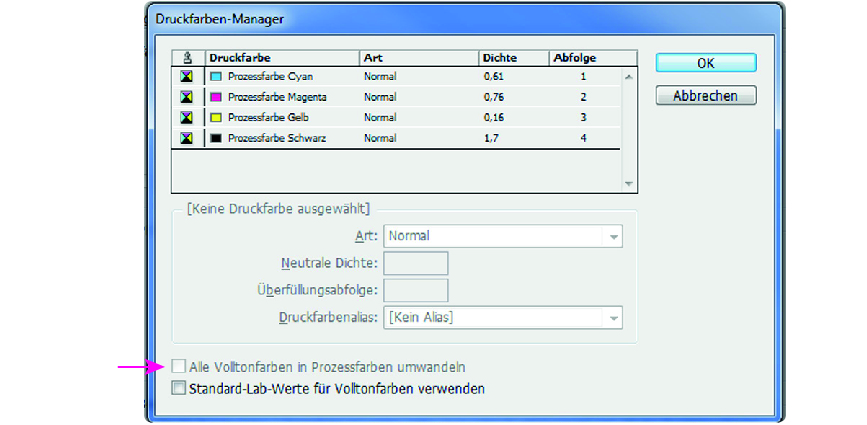
Druckdaten für spezielle Bindungen anlegen
Die beste Variante bei kleinen Seitenzahlen (8 – 60 Seiten), hierbei muss die Seitenanzahl durch 4 teilbar sein.
Druckdaten richtig anlegen:
- PDF-Datei als Einzelseiten ohne Schnittmarken
- Randabstand von wichtigen Elementen min. 5 – 8 mm
- Seitenzahl muss durch 4 teilbar sein
- 3 mm Anschnittsbereich an jeder Seite
- Umschlag und Innenteil in der gleichen Datei abspeichern
- Anordnung der Seiten in Lesefolge
- Druckzeit: 1 Werktage
Unsere Empfehlungen:
Bei einem Umschlag mit dunkler Farbe sollte dieser kaschiert werden. Dies dient nicht nur der Veredelung, sondern bietet zusätzlich einen Schutz, da sich bei hohem Farbauftrag die Farbe am Bund und den Kanten des Heftes lösen kann.
Bei dieser Bindungsart wird der Innenteil mit einem Umschlag, der hinten aus Karton und vorne aus einer durchsichtigen Folie besteht, am Bund klebegebunden.
Es handelt sich hier um eine günstigere Variante zum Softcover, bei der der Umschlag jedoch nicht individuell bedruckt werden kann.
Druckdaten richtig anlegen:
- PDF-Datei mit Einzelseiten ohne Schnittmarken
- Randabstand min. 5 – 8 mm
- Seitenzahl muss durch 2 teilbar sein
- 3 mm Anschnitt an jeder Seite
- Umschlag und Innenteil in einer Datei abspeichern
- Anordnung der Seiten in Lesereihenfolge
- Durchschnittliche Druckzeit: 2 Werktage
ACHTUNG:
Auf dem Deckblatt sollten mindestens 2 cm Abstand zum Bund eingehalten werden, da der farbige Karton der Rückseite noch ein wenig auf der Vorderseite überlappt.
Die Einzelseiten werden gelocht und durch zusammenhängende Metallspiralen gehalten.
Druckdaten richtig anlegen:
- Randabstand min. 5 – 8 mm nach Außen und min. 2 cm zum Bund
- maximal 200 Seiten bei standard Papierdicke
- Seitenanzahl muss durch 2 teilbar sein
- 3 mm Anschnitt an jeder Seite
- Umschlag und Innenteil in einer Datei abspeichern
- Anordnung der Seiten in Lesefolge
- Druckzeit: 1 Werktag
- Standardmäßig mit durchsichtiger Folie vorne und Rückenpappe hinten
Es ist natürlich auch möglich ein bedrucktes und schwereres Papier anstelle einer Folie als Titelblatt einzubinden.
Ein Softcover sieht aus wie ein Taschenbuch.
Hierbei werden die Seiten einzeln am Bund zusammen geklebt und haben einen durchgehenden Umschlag.
Druckdaten richtig anlegen:
- PDF-Datei mit Einzelseiten ohne Schnittmarken
- Seitenzahl sollte durch 2 teilbar sein
- Randabstand min. 5 – 8 mm nach außen und min. 15 mm zum Bund
- 3 mm Anschnitt an jeder Seite
- Umschlag ebenfalls als Einzelseiten abspeichern
- Die Beschriftung des Buchrückens ist erst ab einer Rückenbreite von 10 mm möglich.
- Druckzeit: 2 Werktage
Unsere Empfehlungen:
Bei einem Umschlag mit dunkler Farbe, sollte dieser kaschiert werden, dies dient nicht direkt der Veredelung sondern bietet zusätzlich einen Schutz, da die Farbe am Bund und den Kanten des Buches ausbrechen kann.
Der Umschlag sollte als Einzelseiten in einer separaten Datei zum Innenteil abgespeichert werden. So können keine Missverständnisse auftauchen. Sollte der Umschlag mit dem Innenteil zusammen abgespeichert werden, dann bitte in der Reihenfolge wie man das Buch liest.
JETZT NEU:
Softcover im DIN A4- oder DIN A3-Querformat mit beidseitigem bedrucktem, durchgängigem Umschlag.
Das Hardcover hat im Vergleich zum Softcover einen festen Einband. Die Seiten werden mittels eines Kapitalbandes gebunden und dann in den getrennt produzierten Umschlag eingeklebt.
Druckdaten richtig anlegen:
- PDF-Datei mit Einzelseiten ohne Schnittmarken
- Randabstand min. 5 – 8 mm nach außen und min. 15 mm zum Bund
- Seitenzahl muss durch 2 teilbar sein
- 3 mm Anschnitt an jeder Seite
- Umschlag und Innenteil in einer Datei abspeichern
- Anordnung der Seiten in Lesefolge
- Druckzeit: 7 Werktage
Unsere Empfehlung:
Da der Umschlag für das Hardcover größer gestaltet werden muss, empfehlen wir eine rechtzeitige Beratung.
Wir bieten auch gebundene Fadenheftungen an.
Die Fadenheftung besteht aus mehreren kleinen Broschüren (oft aus 12 - 16 Seiten je nach Seitenzahl).
Druckdaten richtig anlegen:
- PDF-Datei mit Einzelseiten ohne Schnittmarken
- Randabstand min. 5 – 8 mm
- Seitenzahl muss durch 4 teilbar sein
- 3 mm Anschnitt an jeder Seite
- Anordnung der Seiten in Lesefolge
- Druckzeit: 8-10 Werktage
Falls die Fadenbindung vom Kunden selber eingebunden werden soll, bieten wir auch an, nur die korrekt ausgeschossenen Druckbögen zu drucken.
Die Fadenheftung besteht aus mehreren kleinen Broschüren (oft aus 12 -16 Seiten je nach Seitenzahl).
Druckdaten richtig anlegen:
- PDF-Datei mit Einzelseiten ohne Schnittmarken
- Randabstand min. 5 – 8 mm
- Seitenzahl muss durch 4 teilbar sein
- 3 mm Anschnitt an jeder Seite
- Anordnung der Seiten in Lesefolge
- Druckzeit: 2 Werktage
ACHTUNG:
Die einzelnen Hefte werden hierbei von uns offen, oder vorgefalzt hergestellt. Das Nähen und Einbinden muss vom Kunden selber, oder von einem Buchbinder vorgenommen werden.
Unsere Empfehlungen:
Es ist sinnvoll sich vorher zu überlegen, aus wie vielen einzelnen Heften, das Buch letztendlich zusammengetzt wird.
Druckdaten für Wickelfalz- und Zick-Zackfalzflyer anlegen
In den folgenden Unterpunkten sind alle Informationen zu unseren Flyerarten aufgelistet.
Spezielle Druckdaten anlegen
Druckdaten richtig anlegen:
- Druck über den Digitaldrucker
- PDF-Datei ohne Schnittmarken
- 3 mm Anschnitt an jeder Seite
- Randabstand min. 5 mm
- Druckzeit: 1 Werktage
Druckdaten richtig anlegen:
- Druck auf dem Plotter
- PDF-Datei mit Schnittmarken
- keinen Anschnitt
- Randabstand min. 3 mm
- max. Druck-Breite 1,10 m
- Druckzeit: 1 Werktage
Unsere Empfehlungen:
Bei Plakaten mit weißem Hintergrund sollte eine schwarze Kontur von 0,5 Pt angelegt werden.
- PDF-Datei mit Einzelseiten ohne Schnittmarken
- Randabstand min. 5 – 8 mm nach außen und min. 20 mm zum Bund
- 3 mm Anschnitt an jeder Seite